Are you a font addict? I know I am! In this tutorial, we are going to walk you through how to install fonts in Cricut Design Space and the basics of using them.
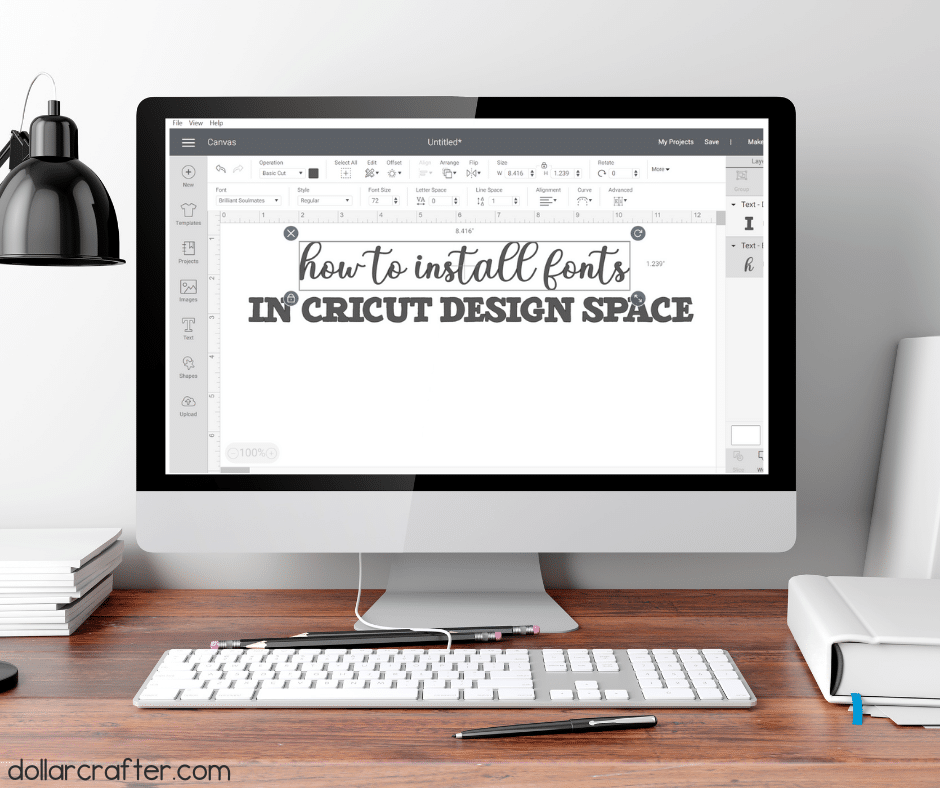
What are Cricut Fonts?
Cricut offers a wide variety of fonts preloaded into Design Space that are designed specifically for the Cricut machines – meaning when you use these fonts you know you will get a beautiful cut every time! While some of these fonts are available for free, most of the Cricut fonts do require a Cricut Access Subscription.
Can I Use My Own Fonts?
Absolutely! Cricut Design Space also works with system fonts which are fonts that you have installed on your computer or device. You will have the option to select system fonts or Cricut fonts when you open Design Space. If you select system fonts you will automatically have access to all the fonts you have installed – you do not need to do any additional steps to access the font on Design Space.
There are numerous system fonts that work well with a Cricut machine, but not all of them. Fonts that are designed to have rough edges or small details are not ideal to use for a SVG craft project. For the best results, choose system fonts that have simple and clean lines.
How to Install Fonts on Your Computer?
Cricut Design Space uses installed fonts. This means you have to install the font on your system first. How you install fonts to your computer will depend on whether your computer is a Mac or Windows.
How to Install Fonts in Windows:
- Download your font file.
- Unzip the zipped folder that you downloaded. To unzip a file you can right click the zipped file and click “Extract All” or you can click on the zipped file and select “Extract All” from the menu.
- Once your files are extracted, open your new unzipped folder and search for the .OTF or .TTF files. We suggest always installing the .OTF files.
- Double click on the file to open as an application.
- Click “Install” and wait until installation is finished.
- And done! You have installed a new font! You may need to restart your computer in order to use your new font.
How to Install Fonts in Mac:
- Download your font file.
- Double click or right click and select “Open” to unpack the zipped file.
- Go to the folder with the .OTF and .TTF font files. Again, we recommend installing the .OTF font files.
- After you double click or right click and select “Open” a window will open with a preview of the font and a small button at the bottom saying “Install”.
- Click “Install”.
- Restart your computer.
- And done! You have installed a new font!
How to Use Your Installed Font in Cricut Design Space
Once you have your font installed, using in within Design Space is straightforward and simple!
If your Design Space application was open when you installed a new font, you will need to save your work and exit out of Design Space completely, and then start it again. This will make sure that the new font properly loads into the system.
Then it’s time to get creating!
To start using your font within Design Space the first thing you will do is click the “Add Text” button to start adding text.
Then write out your text and make sure that the text you are wanting to use is selected from the “Font” dropdown.
By default, “All Fonts” is selected. On the task bar select “System Fonts” to use the font you have installed. It will load your installed fonts on your computer which might take a couple of seconds.
And simply select the font you would like to use!
It’s simple as that! Now you can just use it like any other font and change settings such as size and letter spacing.
Best Bold Fonts (Slab Serif) for Cricut
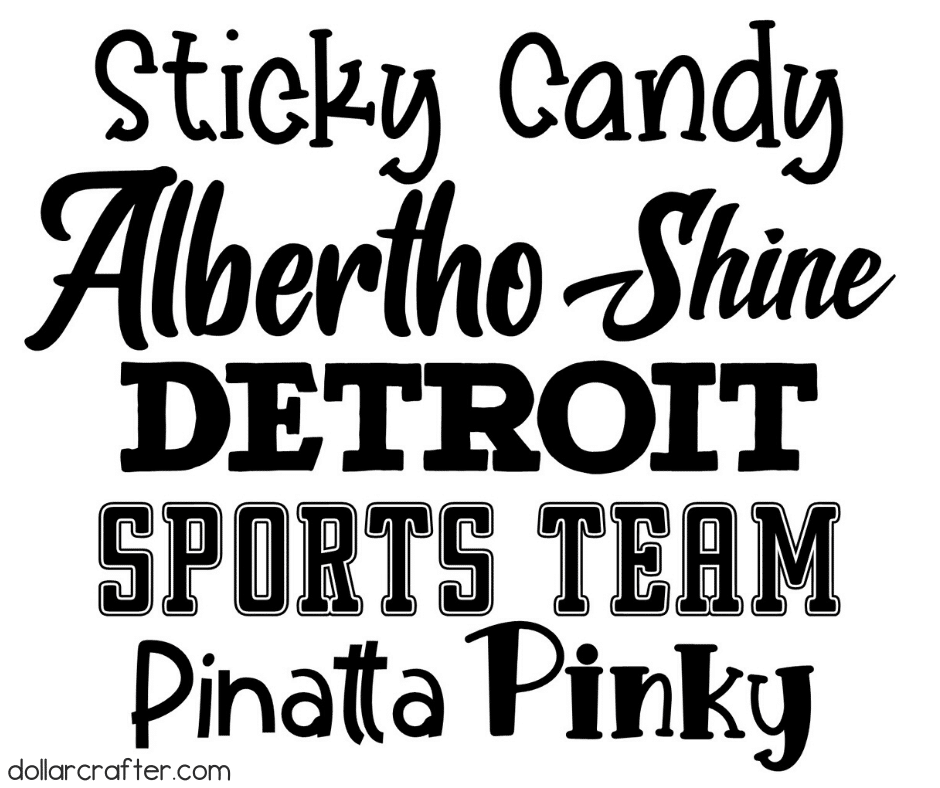
Best Script Fonts for Cricut (aka Cursive Fonts)
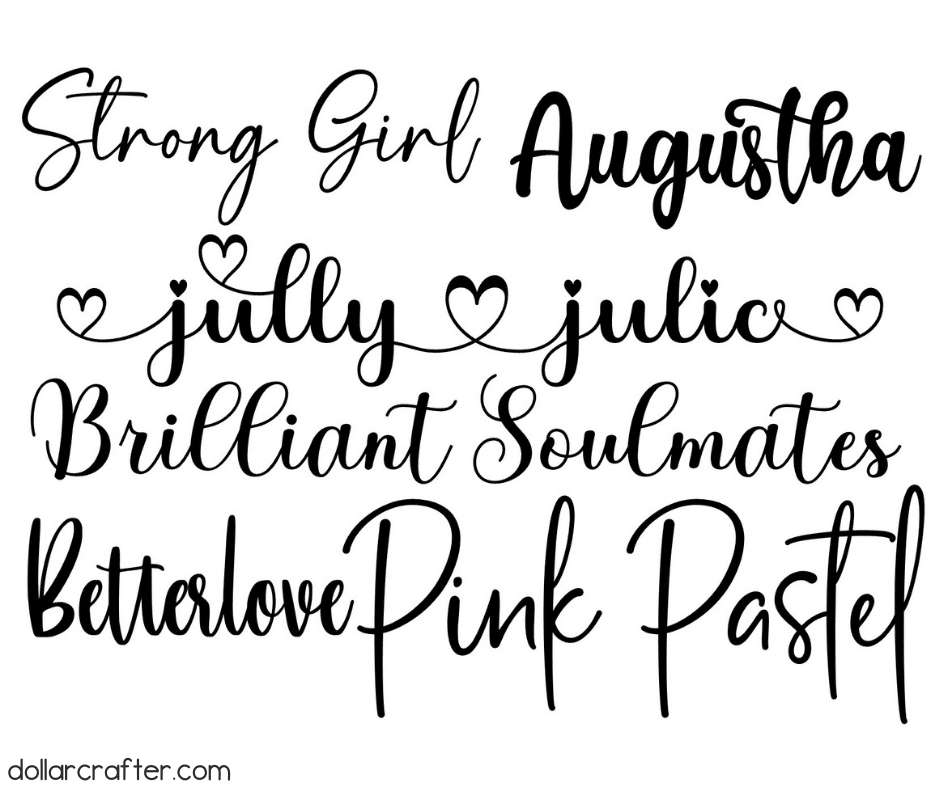
- Betterlove
- Jully Julia
- Brilliant Soulmates – this font has a lot of fun dingbats that go with it!
- Augustha
- Strong Girl
Best Calligraphy Fonts for Cricut
Calligraphy fonts are very similar to script fonts, however, they tend to be more decorative.
Most Popular Cricut Fonts
And lastly, if you are wanting to stick to the Cricut Fonts already loaded into Design Space here are some of the most popular Cricut Fonts you can choose from!
- Brush Script
- Chloe
- EagleBold
- Koala Com Light
- Vivaldi Com
Cricut Tutorials to Help You Learn Your Cricut Machine
Please Save This to Pinterest
Your shares are how this site grows, and I am sincerely grateful. Know a friend who’d like this? Please share it on Facebook or save it to your favorite crafts board on Pinterest.


